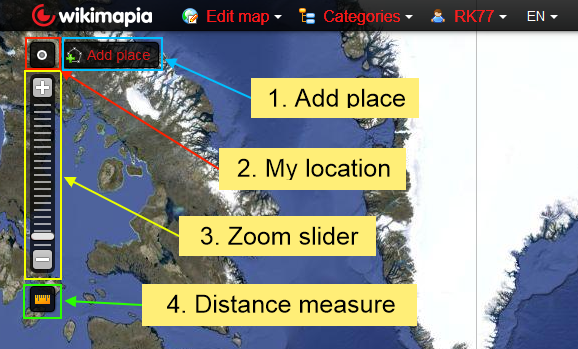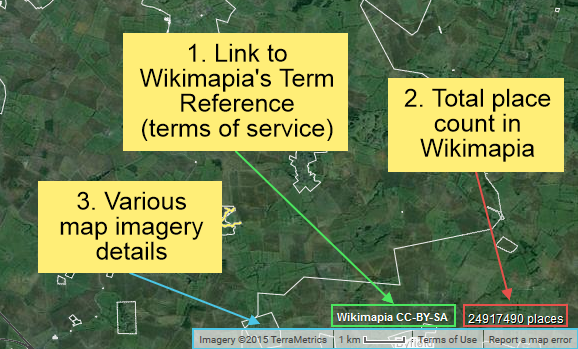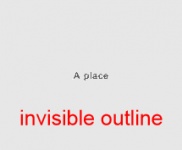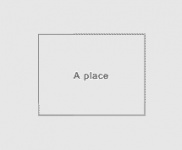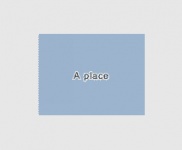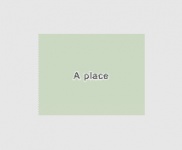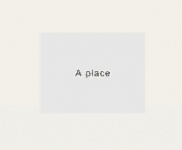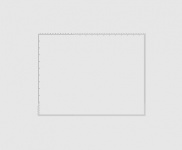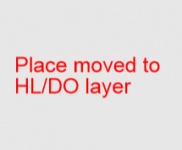User interface
| Language: | English • Français • Português • Tiếng Việt • Українська • Русский |
|---|
Docs Navigation
User's Guide
When opening Wikimapia you see the default page of the site with the map and menu on the top. The interface of the site is quite clear, though it has its peculiarities.
About the Wikimapia Main Screen
This is a description of the features you can see and which are available from the main screen.
- Menu screen
1. Add place shortcut button to add a place without accessing the 'Edit map' menu.
2. The 'My location' button centres the map according to your location.
3. The zoom slider allows you to zoom in or out of the map using the slider. Alternatively, you can use the '+/-' buttons or your mouse scroll wheel to adjust the zoom level.
4. The 'Distance measure' button allows you to measure distances between two or more points on the map.1. Under 'Edit map' you can access various tools to add places, railroads, ferry routes and rivers.
2. Use the category search filter to find places according to their categorized place type e.g. school, hospital, shop etc.
3. Click your username to access your messages, tools, the forum etc.
4. This button tells you the language interface for Wikimapia. Click it to change the language.1. This area shows coordinates of the map you are currently viewing. Clicking the coordinates will open a window showing various coordinate formats as well as a link to the current map view. The precise location is dictated by the crosshair (+) in the center of the screen.
2. Clicking on the 'Google' logo will take you to the same coordinates in Google Maps1. Clicking this area will take you to Wikimapia's terms & conditions page.
2. This counter shows the total place count present in Wikimapia. Clicking it will take you to the place count statistics page.
3. This bar shows various details about the map provider, the map scale according to the current zoom level, Google Map's terms of use and map error reporting.
- In the main window you can see a view of the world. These are satellite images, aerial photography, and proprietary maps (creative via collaborative project resources). The default map view in Wikimapia is Google satellite view (without Google's Hybrid view data overlay information) supplied by Google Maps. The default data overlay is Wikimapia Satellite view which contains all objects and information created in Wikimapia.
- Wikimapia's data overlay consists of:
- places with white boundaries (polygons)
- rendered place titles for named places and question mark for unnamed places
- mouse-over tooltips
- category icons
- linear renderings of various linear tools
Places and roads are interactive in read-only mode and contain embedded information which can be accessed by clicking on them directly and by doing so, a wealth of information shall be available such as titles, descriptions, addresses, categories, building/non-building attribute, photos, Wikipedia link and comments.
Almost every feature is accessible in an editable capacity so volunteers can create places they know or love. Dedicated users who create more and more places in Wikimapia can access extra editing features by earning experience points/levels as well as being rewarded with achievement awards.
- While Wikimapia is responsible for errors in its own map (i.e. data overlay of all objects and information created in Wikimapia), it is not responsible for errors in the maps provided by Google Maps, or other map views supplied by external map map providers.
- Along the top edge there are four items in bold red font: Edit map, Categories, your username (if you have registered and logged in) and code of two letters - abbreviation for language.
- "Edit map" is a menu, containing tools to add places (polygons) and linear features
- The category search tool allows you to search places depending on their function/place type.
- "Your user name" is a link to your own user profile and other Wikimapia links such as the forum, documentation and other tools.
- A two-letter code (ISO code) indicates the language of your interface
- Near the left-hand edge there is a zoom tool (click the [+] or [-] boxes, click along the bar, or drag the slider), but you can also change the zoom level with the wheel on your mouse. Above the zoom tool is a navigation tool for moving east, west, north or south, and you can also click and drag the map itself. If you double-click on an empty (un-tagged) spot the screen view will be re-centered to that location.
You can also use the following keyboard shortcuts to zoom and pan (just remember to click on the map first to activate them): + zooms in, - zooms out, the 4 arrow keys pan in their direction, Home pans one screen west, End pans one screen east, PgUp pans one screen north and PgDn pans one screen south. All these navigation commands are the same as you have in Google Maps.
- At the top right corner there is a place search box for searching places by name. A secondary drop-down list will display an option for categories based on the search terms
- Below the place search box there is a map type button which can be clicked to display alternative map views. Here are the map types available:
- Wikimapia Satellite
- Wikimapia Map
- Google satellite
- Google hybrid
- Google map
- Bing satellite
- Bing hybrid
- Bing map
- OpenStreetMap (OSM)
- Google terrain
- Yahoo Satellite
- At the bottom left of the screen is the word Google, which provides a link to Google Maps for this location.
- Above the Google logo is the coordinates for the current map position as indicated by the crosshairs in the center of the screen. Clicking on the coordinates will open a menu with other coordinate formats in addition to a link to the map coordinates
- At the bottom right of the screen there is a bar with various details
- "Terms of Use" links to Google Maps Terms and Conditions, where you can read the basic legal rules that we have to operate under
- "Wikimapia CC-By-SA" links to the Wikimapia terms reference and Creative Commons license.
- A scale depicting the map distance to ground distance ratio according to the zoom level
- A map error reporting link which relates to map imagery issues (outside of Wikimapia's control) which can only be addressed by Google Maps
Edit map
This is where it all starts, to add a place on the map, select 'Add place'. To draw linear features on the map is also situated here, you can select Road, Railroad, Ferry or River from this list.
Map type
As a registered user there are ten map layers to choose from they are:
- Map - Wikimapia map layer
Viewing this answers many of the questions one might have about how to map features shown on the satellite imagery. When beta was introduced, Wikimapia administration provided two comprehensive examples: [1] & [2]
The colours used on the map layer include the following (square brackets denote categories):
| Blue with border | [lake], [water] |
| Blue without border | [river], river drawing |
| Blue dotted line | ferry line drawing |
| Green with border | not used |
| Green without border | [park], [garden] |
| Light-grey without border | [village], [city], [town] |
| Light-grey with border | other ordinary tags |
| Dark-grey with border | [building] |
| Dark-grey without border | not used |
| White background | land |
| White without border | [island] |
| Black/white | Railroad drawing |
| Yellow | Road drawing |
| Pale-yellow | Tunnels in road drawing |
| Invisible with border | [draw only border] |
| Invisible without border | [invisible] |
- Satellite - Google's satellite imagery with Wikimapia's places, roads, railways and rivers superimposed. Excludes places without polygons from Wikimapia Classic (see "Satellite + old places" below).
- Satellite + Old places (rectangular tags without polygon outlines )
Due to a change in Wikimapia's service, all place tags without polygon outlines are not visible in the default view of the newer system. However, the older place tags are still viewable as squares and rectangles in the 'Satellite + old places' map view and the 'Wikimapia Classic' map view. Before adding a place tag please choose 'Satellite + old places' as your main map view for place tagging. Click on 'Map type' > 'Satellite + old places'. The 'Satellite + old places' map view will show places that are already marked. If you find an older place tag, please convert it by clicking "Add outline" under the square/rectangle. Do not duplicate an existing place tag.
Alternative sources
- Google Map - Google's map layer.
- Google Hybrid - Google's satellite imagery with Google roads and Google place names superimposed.
- Google Satellite - The raw Google satellite imagery with nothing superimposed.
- Google Terrain - Google's terrain layer shows contours, shaded relief, Google place names and major rivers.
- Google Panoramio - Google's satellite imagery photographs from Google Panoramio superimposed.
- Openstreetmap
Other
- Deleted Places
- Wikimapia Classic
It should be noted that unregistered users do not have access to the 'Deleted Places' layer.
Notes
- Places, roads, railways, ferries, rivers and terrain can be added to any of the map types.
- Google satellite is useful if you temporarily need an uncluttered view eg in the middle of mapping a place, road, etc some detail is obscured by other mapped features.
Categories
What are categories
Categories are words or short phrases that are used to describe a place in some manner. Categories classify place objects according to their place type or function. You can add one or a few categories to any place tag. Categories enrich place objects visually by displaying icons, different polygon colours and borders.
What are categories for
The main thing, some would even say the only thing, that categories are for is to enable us to filter for places. In other words, to show their locations on the map. Do you want to see where the schools are? where the train stations are? where the churches / museums / gas stations / hospitals / police stations / fire stations / cemeteries / hotels / restaurants / whatever are? Wikimapia has the answer!
How do we interact with categories?
- We see them on a place tag's info page (and we find them in Google's search results).
- We can add or delete them to a place tag. This helps in describing the place, but should not replace writing something in the description field.
- We can filter for them. Using the dropdown menu on the main screen, select one of the displayed categories or enter a word in the search box at its top to find others, and the locations of places with this category will be shown with a red dot on the map.
- They can give information about how to draw the place on the map layer, i. e. 'draw only border' or 'invisible' categories (see below). Some categories also imply a specific color in the map layer.
Special categories
There are some special categories that can not only help to determine the type of the object, but also can give information about how to draw the place on the map layer.
| Category name | Description | Visual rendering (Map view) | Caveats & correct usage |
|---|---|---|---|
| invisible | This category renders the object invisible on all map views, but it will be highlighted when you hover over it. | This category is applicable to large places like a block or a district that has a lot of nested objects. It is also applicable to objects that hidden or subterranean such as tunnels, underground station, understand car park etc. | |
| draw only border | This category is like the invisible category but has a solid black outline without rendering any color fill. | Use this category for large places whose boundary demarcation is necessary to distinguish from places marked within the boundary. Objects with their own color fill (e.g. rivers, parks, lakes etc.) will be visible if they are marked inside a 'draw only border' categorized object. | |
| lake, river, water | Polygons are filled with blue color | Use the lake and river categories for respective lakes and rivers only. Use the water category for all other applicable water-bodies such as swimming pools, ponds, moats, fountains etc. | |
| park, garden | Polygons are filled with green color | These categories are to be used for respective parks and gardens only. Do not use for woods, forests, nature reserves or other areas of vegetation if they are not parks or gardens. | |
| town, village, city | Light grey polygon | These categories are to be used for their corresponding named settlements. | |
| do not draw title | This category does not render the title of an object | To be used when the title rendering is disruptive or unnecessary if many objects are marked close to each other and only one title should be visible.
This category can also be used for places without proper titles but have been named with generic titles such as tree, field, forest etc. | |
| historical layer / disappeared object | Special category for notable places that do not exist any more.
The category is often referred to its abbreviated form: HL/DO |
Using this filter allows you to explore how the area looked like in the past. In most cases non-existent places should be deleted from the map, as their tags do not have any up-to-date valuable information (e.g. if a cafe moved from the mall, the tag should be deleted). But if an object seem interesting/important, then it’s better to move it to 'historical layer' category.
Historical layer criteria: 1. places where pieces of political, military or social history have been preserved. 2. places that have recognized with the official national historic site status. 3. places that are of local, regional, or national significance. |
To see how all categories are rendered, be it with special properties or icons, please see the category rendering list.
History or Why are there so many crazy categories?
In the beginning there were no categories. Instead there was a field called "keywords" that people could write into. The idea was that they would write useful keywords, like "school" and "airport", but instead many people simply copied the place title or wrote comments like "we got married in this church". If the writer was French, they wrote in French ("nous nous sommes mariés dans cette église"), if German, then in German ("wir wurden in dieser Kirche geheiratet"). Then categories were created, and it was decided to build the initial category database from the keywords. In most cases the categories created were assumed to be in English. So we had categories for school and airport, but also many like: got, married, this, church, nous, sommes, maries, dans, cette, eglise, wir, wurden, dieser, kirche, geheiratet. We got some useful categories, but also quite a lot that were less than useful. In addition, we had words from different languages that all meant the same thing (church, eglise, kirche) that were assigned separate categories in English.
There was also a period when it was really easy to choose the most popular categories, just by clicking in some boxes on the edit screen. Unfortunately, many people thought they could make their creations more popular by choosing all these categories, so they did. The real result, of course, is that when we now find places categorized with all of [village], [school], [city], [restaurant], [park], [hospital], etc. everyone just says "nonsense".
Deleting categories from places
You must realize that every category was added to a place for a reason. The reason may be silly, or as a result of a misunderstanding, or as a joke, or it was inherited from the original keywords, for example. But there is always a reason. If you want to delete a category and you understand the reason for it being there, then go ahead and delete it. If, however, you do not understand the reason, then please take a few moments to think about this some more before you destroy someone's work.
Other "Categories" info
- If the search function in the main screen's "Categories" menu doesn't show enough results, you can find more using the "Tools | Categories hierarchy" page (accessible from the dropdown menu under your login name). This is for searching the category hierarchy tree, so you can also see parent and child relationships here. Note that this search function returns results in all languages, not just the one you are using.
- When filtering for a category that has many associated places, then displaying them all, especially at the "whole world" zoom level, is not feasible, so only the 100 largest are shown. If you zoom in a bit, a different 100 may be shown, depending on the area you have on your screen. Similarly, if you delete one of the 100, the previously 101'st biggest will now be shown.
- A category can be translated into any of the supported languages, so that (for example) Russian users see category words that are meaningful to them.
- A category can have parent, child and synonym (sibling) categories.
- A category has a description field. When you are in 'filtering' mode, click on the category name at the bottom of the screen to see its description and its parent/child categories. If you are unsure of what the category means, this is the place to look for an explanation.
- You can read more in-depth information on the Categories for Category Moderators page.
Important notes
Note that special categories should not be used for the sole purpose of influencing how the map is drawn, if the category is not applicable to the place object. For example, you:
- can't use the category [water] for a house that happens to have a blue roof
- can't use the category [park] for a golf course
- can't use the category [police station] because you like that star icon etc.
This list is not exhaustive but gives a clear idea about how categories should not be misused.
User profile
Your account/profile is also the place where you can see how many places you have created, how many you have edited, how many comments you have made. You can vote for other users: give them a good vote if you like what they have done, and where you can get feedback on what others think about your own work.
You can access your profile by simply hovering over on your username at the top menu and clicking 'profile'.
Interface Language Selection
This gives you the option to change the interface language. It also changes the preferred place description, map labels and tooltip language, if the chosen language page has been used.
Search
There are three things you can do with Wikimapia Search: you can search for places (the default), you can search for cities, and you can find locations via their geographic coordinates (longitude and latitude). All search functions are accessed via the text box and red Search button at the top right of the main Wikimapia screen. Just type one or more keywords into the box and click on Search. Your search results will be displayed in the window that opens, and you can then click on one of those, or check the next page of results if there are more.
The search results are presented in order of their distance from the map location you currently have on screen, although sometimes a few major cities are placed at the very top if they match what you searched for.
If you enter two or more search terms, you will find results where ALL those terms are present, so if you search for Santa Monica this means you will find locations where Santa AND Monica are present. It is not possible to search for places with Santa OR Monica. Nor is it possible to search for the entire string "Santa Monica", the quote signs are simply ignored and the results will be the same as if you entered Santa Monica (or Monica Santa). Capitalization is not important either, Monica and mOnIcA will produce the same results.
If you know the longitude and latitude of some place you can use Search to go directly there. Just enter the coordinates in the search box and then click on the "Go to this location:" that comes up. You can enter the coordinates as either decimals or degrees, minutes, seconds; so "50.5" and "50 30" are equivalent. The one thing you MUST include is the letters E/W and N/S after the numerical part, to specify whether it is East or West, and North or South. Two examples that are equivalent:
74.044w 40.689n
40 41 21 North 74 2 39 WEST
Zoom Control/ Zoom Levels
Zoom or Zooming is a basic feature of interactive maps. On the upper left side of Wikimapia's display is a set of boxes with arrows (for scrolling), and below that is a slide bar with a plus symbol [+] at the top and a minus symbol [-] at the bottom. By clicking on the plus symbol [+], you can magnify the view by a factor of two. By clicking on the minus symbol [-], you can pull out by a factor of two.
If you want to jump to a higher or lower zoom level faster, you can click directly on the hatch marks on the slide bar. If your mouse has a mouse wheel, you can also zoom in and out with it; unlike the slide bar, which zooms in and out from the cross hair at center of the screen, zooming with the mouse wheel is centered on your cursor. Double-clicking on the map only re-centers the map on that point, unlike Google's interface, where double-clicking zooms in.
Zoom Levels
Wikimapia follows Google's zoom system, which runs from zoom level 0, which is so far out that the world appears multiple times, to zoom level 23, which is so close one can make out individual tree leaves. The zoom level or zoom number is displayed in the url (the web address) at the top of your browser. For example, in this view of the city of Antalya in Turkey, your url should read http://www.wikimapia.org/#lat=36.8835339&lon=30.6899643&z=13&l=0&m=a. After the latitude and longitude numbers, the zoom level is given after z= (in this example, z=13).
Place polygons appear(glow yellow) on mouse-over, only if the zoom level is low enough to allow the entire polygon (rectangle in the old wikimapia) to fit in a full screen window, even if only a part of it is showing at the edge of the screen. So if a place does not glow on mouse-over, you might need to zoom-out.
Coordinates
Wikimapia's URL
Advanced users may occasionally find it useful to know how to decode the variables in Wikimapia's URL.
Primary URL
An example Wikimapia URL is http://wikimapia.org/#lat=53.9560855&lon=-1.9335937&z=3&l=0&m=a&v=2. The purpose of each of the variables is:
| Variable | Purpose |
|---|---|
| lat= | The latitude of the centre cross in decimal degrees |
| lon= | The longitude of the centre cross in decimal degrees |
| z= | The zoom level. The closest available tends to be the range z=14 to z=18 but there are exceptions such as the oceans or major cities. |
| l= | A numerical id for the language |
| m= | The map type: w=Wikimapia map, b=Satellite/Satellite + old places, m=Google map, h=Google hybrid, s=Google satellite, t=Google terrain, a= automatic (deprecated in beta). |
| v= | The option selected in the view menu: 0=All places, 1=No places, 2=All places, 3=User map, 5=Roads view (deprecated in beta), 4=Deleted places, 6=Roads edit (will not be activated just by linking). |
| search= | Some text to place in the search window (and search on). |
| show= | An internal document to be displayed. |
Note: In most cases, the URL includes the '#' sign. If this is the case and you only change something to the right of the #, you need to refresh the page after having made your modification and hitting enter. The '#' actually points to an "anchor" named like what follows it inside the page. Despite the fact that this anchor does not really exist, the browser "believes" that it has to stay at the same page.
Geotools URL
Take as an example: http://wikimapia.org/#lat=-15.7747435&lon=-47.9143596&z=16&l=9&m=a&v=2&gz=0;-479177713;-157770563;29611;0;0;1033;0;58439
The parameters before "&gz=" are a regular Wikimapia URL as described above.
The parameters following "&gz=" are:
- type (0=distance measure; 1=area measure)
- longitude of origin point (the westernmost longitude of all your points)
- latitude of origin point (the southernmost latitude of all your points)
- degrees longitude between 1st point and origin
- degrees latitude between 1st point and origin
- degrees longitude between 2nd point and origin
- degrees latitude between 2nd point and origin
- degrees longitude between 3rd point and origin
- degrees latitude between 3rd point and origin
- etc.
Notes:
- The degree parameters should be read as if they have 7 decimal places. For example, 109899353 is really 10.9899353.
- The origin may not be a point in your geotools measurement list since its longitude and latitude may come from different points in your list. The reason for using this point as the origin may be so that all location offsets from it are guaranteed to be positive.
- The order of the position entries is different to the lat/long in the URL. This is probably because in a graph a position is usually indicated by (x,y), ie a horizontal (x) and vertical (y) pair.
Place URL
Places in Wikimapia have internal id numbers like an SSN, starting at 1. For instance, place #1 is a supermarket in a southern suburb of Moscow: http://wikimapia.org/1/Auchan-Kommunarka-hypermarket . You can also shorten this to just http://wikimapia.org/1/ if the title is not desired. Since no lat/long is provided in the URL, the page will show up with a small satellite image of the place in red and you can click on the red place to see the regular wiki page and the satellite image centered on that place and zoomed appropriately.