Adding places
| Language: | English • Português • Русский |
|---|
Docs Navigation
User's Guide
Adding a place is easy; just select 'Edit map' on the menu bar and then select 'Add a place' from the pull-down menu. Before adding a new place make sure that a 'new' polygon is needed this is because there is a possibility the place you intend to mark has already been marked. See Map type section for further information.
Contents |
Polygons
In Wikimapia, a polygon is a multi-sided shape that is used to define the boundary of a place. Polygons are made up of sides (edges) and points (corners).
Creating polygons
From the 'Edit Map' pull-down menu, select 'Add Place'. This generates a red cross next to your cursor arrow, and a black box with red writing appears at the base of the screen. The box has two options: 'save' (not available because nothing is drawn yet) and 'cancel'. There is also a “help” link which takes you to this very Guidance on adding places should you need it..Move the red cross to a specific point and left-click your mouse. The red cross is replaced with a red square which is the first 'polygon point'. When you move the cursor again another red cross will appear next to it and shall be attached to the first polygon point with a red line (a side). When you left-click again you will generate your second polygon point. Repeat this process again until the third red cross is attached to the the previous two polygon points via two red lines (sides). A third left-click will generate a third polygon point and you shall be presented with a triangular shape, the most basic two-dimensional object, which shall be fixed to the map via its sides and polygon points. From the basic triangle shape, you can add more points thus creating more sides so you can trace the map image of your intended place. You can also move the the polygon itself by dragging the 'move' icon (a square surrounded by arrows facing the four cardinal directions).
If you accidentally add a point in the wrong place, you can move it by click and dragging the point to the correct location. Note that when dragging a point, the red square raises to reveal a precision marker (a black cross) so you can reposition the point more accurately. You cannot create points that are too far from the base area of the polygon, you will need to create a point at a close location before the sides disappear. You can then drag this point to your desired location.
To delete an unwanted point, click on it and the 'remove' button will appear. Click on the remove button and the point will be removed (this may take a moment if your polygon has many points). Be aware that points and their attached sides cannot be dragged to intersect other sides because the system does not permit overlapping. Doing so will automatically revert the polygon to its previous state once the mouse button is released. Equally, if the removal of an existing point shall cause existing lines to overlap each over a message shall appear notifying why you cannot delete that point. Please note that there is a limitation on the number of points you can add to a polygon depending on your user level.
Once you have finished outlining your place, click on the 'save' button at the bottom of the screen and the edit window will appear where you can write information about the place. Although this all sounds quite complicated, you will quickly get the hang of learning about the workings of the tool as well as adding/editing polygons. Just try your best and don't worry if it's not perfect first time, you can come back and refine it later.
Polygon do's & dont's
You should ensure a polygon only outlines the immediate area of the place you are marking. Never overlap an adjacent area that is not part of the place. For example, you can tightly mark the outline of a building's structure or you could mark the outline of the building's surrounding property (e.g. grounds, car parking, footpaths etc.), this should always depend on what you are marking. Always ensure a place is marked clearly and accurately so it can be distinguishable as an independent place tag.
Satellite/aerial images show places photographed at varying angles because they represent three-dimensional (3D) information. Since Wikimapia's mapping system is two-dimensional (2D), it is recommended you add polygons that are 2D in nature. This means you should "orthorectify" or mark a place's 2D footprint where it converges with the object's nadir (base) on the ground level or data plane which serves as the "canvas" for displaying visual mapping information. Avoid marking 3D elements of the obliquely photographed object such as the perspective projection of its sides and summit. This is especially important when plotting out tall buildings, like skyscrapers, where the visible perspective of its sides in a photograph might be very pronounced.
Place information
Remember: Titles and descriptions should be written clearly/accessibly, without errors, according to national language rules. Titles should be written in the language which corresponds to the language page chosen. For languages which use case distinction, titles should be begin with a capital letter but must not end with a full stop or period (e.g. London); in descriptions text should be begin with a capital letter and must end with a full stop or period. In some languages proper names should have quotation mark. Wrong titles and descriptions should be edited.
Language
There is a reason for it to come first: it is very important to get right. This field is mandatory. Note that the default language is shown in the box. Please make sure the language you chose is the same language you intended to create your tag in. For example, do not select English as the language choice and enter your created place or description in Dutch, French or any other languages.
If you want to add a language to an already created place, you can select 'Menu' > 'Add another language' in a place window, or you can select 'edit info in other language >>' in a place edit window. Choose your desired language from the list of over a hundred choices available and proceed to add your language generally.
Title
It is desirable to write a title for your newly created place. The title should always be the officially recognized name of the place you are marking, and if by chance this is not apparent, it is preferable to add the most popular or widely used name of the place for the title.
If the title is unofficial like a nickname, it is a good idea to add a note in the description section explaining the title is informal. Keep in mind the title will appear in a tooltip when you place your cursor over the place tag in question, so it is important to only keep the name as the title. Also, please note extraneous locality details of a place which are not part of its name (e.g zip/postal codes, locality suffixes etc.) should not be included in the title but entered in the description section. Irrelevant details like your Wikimapia username (nickname), personal name, phone number etc.) are prohibited.
It is always better to know the name of the places you add, but if you do not know the name you may leave the Title section blank because other users can complete the missing information. If you only know the address of a place, and have already included it in the Address section of the object, it will automatically appear as the name of the title.
Alternatively, you can add the address to the title and there are two ways you can do this:
- If you are from a country which uses the 'building number > street' format you can manually enter first line of the place's address (e.g. 234 Sycamore Avenue) as the title. Remember, you should still add this information in the Address section for this method to be practical
- If you are from a country which uses the Address format used in Wikimapia (i.e. street > building number) you should leave the Title field empty as Wikimapia will automatically use the data in the Address section as the title. This format is used by Russia (Wikimapia is based in Russia) and other European countries.
If you are to use an abbreviation for the title, it must be an officially recognized abbreviation and not an informal one you have concocted to fit a long place name in the Title field. Multiple words not part of an official abbreviation must be written completely.
The use of "Caps Lock" or "upper caps" must be avoided. Aside from it being the web slang for someone shouting, words typed in upper caps/upper case are visually unpleasant compared to the use of mixed caps.
Description
Do not just copy the title and repeat it in the description, type something substantial which describes the place. It can be anything about the place: its history, its strangeness, etc. This is an optional field but a place's description is what makes a tag useful or interesting. You will be prompted with: Please provide a place information (be good, don't write bad words).
You can provide URL's in the text. You may find on testing the URL that you have to "URL encode" as percent-hexnum-hexnum some punctuation characters before the link works properly, and you must always ensure that it begins with the hyper-text protocol prefix "http://" in any event. If you provide a YouTube link, it will be shown with a YouTube embedded player and a preview, as well as the plan link.
Username/nickname to write in description it is forbidden.
Address
- Street is a special feature which links a place tag to a road object. Therefore, both object types will share a common association much like the address of a building with its street. Road objects linked to place tags can be viewed in the place tag's window and place tag linked to road objects can be viewed in the road object's window. Use the arrow to the right of the field to see if your street has already been entered. If it has, select it. If not, scroll to the bottom of the list, select "Another..." and type the name of your street into the new field labelled "enter name". For example, in the address 210 Banks Road, Swingville, USA Banks Road is the street. This field is optional.
- Building number is the number of your place from its address. For example, in the address 210 Banks Road, Swingville, USA, 210 is the building number. Nothing else should be entered in this box, for example, name of the building. Sometimes some buildings do not have number but only the name of the building, in case like that, the name should appear in the title, and this box to be leave blank. This field is optional.
Be aware that each city or other jurisdiction generally has a system of street naming and addressing that should be followed. In some cases, the cardinal direction is an integral part of the street name, so that "South Brown Street" is different from "North Brown Street". In other naming conventions, the street is just "Brown Street" and North and South are considered to be part of a building's number, such as "501 N." If you are not familiar with the local naming convention, assume that the direction belongs in the Building number field and don't include it in the Street field.
When you open an addressed place tag, you can click on the street name, opening the street info page. There, you can edit its name, add another language or just see the list of address numbers along this street. Addresses with the building number field that don't start with a number are displayed as 0 in this list. The numbers are links for their related place tags. You can also reach this info page, in street edit mode, if there is a street associated to this address.
Full address systems usually require more fields to define a place exactly. But, if you want to provide a complete address, including city, neighborhood, zip code, you should put this information in the description field. If you do this, don't forget to put street name and number in the correct address fields, so that Wikimapia can understand that information as an address. References to nearby places ("next to...") or other street names (in corners, for example) also should be only in description, not in the address field.
In some cases, you may know only the street name, but not the building number. If it occurs, you can leave the building number empty, so that you can fill in after finding out the correct number or anyone else can complete this information. It's not necessary to put '0', or '-' in the number field if you don't know it.
Note that not every place is an addressable object. For example, cities and neighborhoods usually don't have a specific address. So, you should leave their address fields empty. Don't put the name of an important street name in that region if it's not really the address of the place tag.
Languages
As the place tags, streets also can be described in multiple languages. This allows the street name to appear in every place tag info page, in every language it's described. And the street will appears in each page according to the language. Once a language page has an address, you will not be able to choose names from a list in other languages. It happens because the street name in these other languages should correspond to the translated version with respect to the language page that has already an address. You can provide this translations by two ways:
- By the street info page, that you can reach by clicking on the street name, on any place tag in this street (in the language this street name is already stored). In this street info page, you can select option Add another language under menu and then select the language.
- If there is a place in this street that is already described in the language you want to add, you can choose to edit the place tag in this language. This way, you'll see a text field after Street (instead of a list), where you can type the translated version.
Duplicated names
Since November 2008, Wikimapia has a system to check for duplicated entries in the address system. It tries to avoid creation of duplicated entries, with the same name, referring to the same street. The same system also allows an automatic detection when you want to name a street where there is already an addressed place tag or another nearby homonymic street, associating these entries, making them a unique one.
The system detects duplication in address editions and while naming new streets. But it doesn't detect duplications when users type a new address direct in the address field of a place tag. That's why it's important to check the street names list before choosing Other... and typing a new name. Pay attention also when crating places in a language other than English.
The system is not case sensitive. So Sun street or SUN STREET are considered duplicated entries for Sun Street (which is the recommended form). The checking is made by language. so, if we add a Moon Street in English, there will be no duplication detection if there is already a Moon Street registered in another language (if it doesn't have Moon Street as its English version too, of course).
When the system detects you tried to provide a duplicated entry, a message appears saying "Sorry, there is already a street with the name you entered." and the info page of the existent street opens. In order to do what you attempt or, you should:
- If you were editing an address when received the message, edit the place again and select the correct street name from the list. Remember that, in this case, only this place will be corrected (while editing an address would allow you to correct many places with a unique action). So, to correct all places with the wrong address, you should repeat this process for all of them.
- If you were correcting (editing) a street name in the street edit mode: You should select all segments you want to receive this new, correct name, and then choose the option 'clear (unset) name. Save. Select the segments again and, when naming, choose choose street names from nearest street and check for the name in this list. If it's there and you know there is part of the street already named, select it and save. If there is no part of the street already named, there is probably a homonymic street in the nearby region (read the last paragraph of this section). If the street name is not there, the duplication was caused by a street name from the address system. In this case, you can write the street name in the title and save. The street and the address system will be associated automatically.
Since street names in different cities (or neighborhoods, in some cases) can have the same name in the real life, Wikimapia checks for duplicated names in a 2 km range only. But there are cases when different streets are homonymic and they are closer than 2 km. There is no final solution to this problem yet. We suggest that you choose one of the streets to put a '.' in the end of the name.
Exceptions
In some regions or cities, the address is not described by a street name and a number. In these cases, try to find an experienced user in this region and ask him/her how you should write the address of these places, adapting the real addressing system to the Wikimapia's one. If you can't find such experienced user, you can follow some examples. If they are not satisfactory, ask the forum and propose your own standard to adapt this local address system.
Wikipedia link
If the place you have described or are editing has a corresponding Wikipedia article to assist in the description or to provide a understanding of a place, then feel free to add the entire URL of the Wikipedia article in this location. But you should remember that Wikipedia article about a specific object is a good way to enrich the description, while articles about the type of an object are unnecessary (i.e. it’s a good idea to provide an article from Wikipedia about the Eiffel tower to the Eiffel Tower, but there is no need to provide an article that explains what a “tower” is). As long as the article is relevant, it is okay to add it. Keep in mind that only one Wikipedia® article can be added in the text box.
Wikipedia articles that do not exist or are not relevant to the topic should and will be removed. Only Wikipedia® articles will display in this box, "User Pages" and other types of namespace will not display, nor will any other outside URLs. It is recommended to cut and paste the link/URL in full from Wikipedia®, since errors will result in a no link listed in the Wikimapia article. Do not add Wikipedia link to a different language interface, for example, a Wikipedia link in English should only be applied to a tag that is in the English page, and not to insert Wikipedia link in other languages. You can insert the link to the correct and appropriate language pages if the tag had that particular languages been translated.
This field is optional.
Categories
Categories are labels that classify place tags according to their place type or function. A place tag should have at least one category and this is especially necessary when searching for specific place tags via the category search tool. Categories also enrich place tags visually by displaying icons and/or different polygon colors. The latter can only be viewed in the 'Map view'.
Always select the most appropriate category which accurately describes the function of the place. Accessing the categories section shall reveal a list of the most popular from which you can choose. If the required category is not in the list scroll to the bottom of it and use the search box to find it. Take care not to over-categorize a place; in most cases a single category is sufficient.
There are two important points to remember: never use two or more categories as combinations to indicate one category, and only the most appropriate category that best describes the immediate function of your place tags should be used. Do not add extra categories for secondary places/services found within your place tag if they can be marked as place tags themselves. For example, if you are marking a shopping mall, you should only use the the shopping mall/center category. Do not use other categories to describe places within the mall because the place object is for the description of the mall only.
This place is a building
As Wikimapia is a mapping website, it is important to distinguish different object types on the map. One of the most crucial aspects of a good map is to differentiate buildings from non-buildings. If the place you are marking is a building then you should check the building check box in the edit window. The effect of a ticked box is to cause the place to display in dark grey on the Wikimapia map. Removing the tick causes the place to display in light grey. So, it is crucial this feature is used correctly to render the proper shade. For these purposes a "building" is a contiguous built structural feature, which is typically seen as having both walls and a roof. It does not include any surrounding grounds and features, such as e.g. gardens, car parking and footpath access etc. If you want to include such features in your polygon do not tick the building box.
This field has a default that depends on the category chosen but take care as the default may be wrong. Obviously, for place tags, which are not buildings (e.g. parks, lakes, public squares etc.) ensure that the building check box is not checked, otherwise the entire polygon will be incorrectly rendered as a building and will conceal actual place tag buildings inside it in the 'Map view'. For a suggestion of how best to make use of this feature see Hint and tip number 2 below.
Photos
Photos are an integral part of describing a geographic location and this is apparent in sites like Flickr and Panoramio and applications such as Google Earth and Picasa. Wikimapia enables you to enjoy photos of places by allowing you to add them to their respective objects.
To add a photo, click 'Menu' > 'Add/manage photos' in the window. You can upload an image from your computer or you can add the URL of an image hosted on another website. Please note that photos must be related to the object and you cannot submit copyrighted material.
To add a photo to a linear object, you must open the window of a place which has the desired street as its address and click it. Click 'Menu' > 'Add/manage photos' in the window and proceed to add the image as described above.
Main article: Photos
Photo Attribution & Watermarking
If you have permission to use an image or its license permits you to use it in Wikimapia, you should adhere to its conditions for redistribution. If you need to provide attribution, you can do this by entering the necessary details in the comments section of the image in question. This procedure is especially necessary for copyrighted images with watermarks. You can also provide your personal images with or without watermarks.
However, you should be aware that by uploading images you agree to the requirements of Wikimapia's Terms of Reference.
Comments
The Comments section, which is available in all Wikimapia objects, allows you to make a comment or add an opinion about the tagged object. This is the only place where you can state an opinion which does not belong to the placetag's article because it is outside the scope of Wikimapia's Neutral Point of View policy. Keep in mind that unwelcome, offensive, meaningless comments, and senseless (without practical advantage) a question-reply chat (chain comments) between the users as well as comments unrelated to the tagged object are not permissible.
To add a comment, enter your text in the comment text box at the bottom of a placetag's window and click 'Send'. Unregistered users will be prompted to add a comment author's name in the 'Your name' text box.
Nested Places (Parent & Child)
The Nested Places tool is designed for smaller place objects inside a larger place object. This feature links the smaller place objects (called children [plural] or child [singular]) and "nests" them inside the larger place object (called parent). This tool is suitable for but not limited to:
- apartment buildings containing apartments/flats
- office buildings containing smaller offices
- shopping malls/strip malls/shopping centres containing smaller shops
- hospitals containing medical wards/departments
- museums containing galleries
- notable buildings only (i.e. popular, well-known, famous etc.) containing notable rooms, halls, wings, libraries, tea rooms etc.
This feature should not be used for objects which are not found inside larger objects. Also, please be aware the parent tag must be checked/ticked as a building to make use of the Nesting Places tool.
How to nest a smaller place object to a larger place object
There are two methods to link nested place tags to parent place tags. There is the embedding method and there is the binding method.
The embedding method is suited to marking places that do not require polygons. This is ideal for places whose outlines are difficult or impossible to determine within the boundary of the parent tag. Typically, this applies to vertical constructions and multilevel buildings, such as high-rise residential apartments or office buildings where the dimensions of internal objects overlap each other as viewed from above.
The binding method is perfect for adding nested places whose boundaries can be defined within the parent tag. This is fitting for tenant-type places that exist in one building under the same roof (eg. shopping malls, retail parks etc.) on a singular level, floor or storey, within the boundary of the parent tag. This method is also ideal for existing place tags which are later incorporated into a subsequently constructed parent structure.
How to create and link an embedded nested place
- Ensure the parent building checkbox has been ticked.
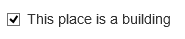
- Select
 located in the window. A new window will open ready for entering embedded nested place details. Once completed, click "Save". It's as simple as that!
located in the window. A new window will open ready for entering embedded nested place details. Once completed, click "Save". It's as simple as that!
How to bind existing nested place
- Ensure the building checkbox has been ticked in the parent and nested places.
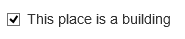
- Make sure the polygon of the parent tag encompasses the polygon of the nested place i.e. the boundary of the nested place must not breach or be larger than the parent tag's boundary.
- Select
 located in the window.
located in the window.
- Select
 located at the top of the window.
located at the top of the window.
- Choose the desired nested place from the dropdown list and then click on the "Bind" button.


You will have successfully linked a nested place to its parent tag, using either of the methods explained above.
When a parent tag is open, you will then be able to view all nested places listed under "In this building"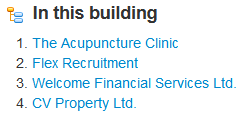
Clicking on a nested place will open its window. The layout of the nested place is identical to that of a regular tag except for the header ![]() Clicking on the parent tag's blue label will navigate back to the parent tag's window.
Clicking on the parent tag's blue label will navigate back to the parent tag's window.
How to unbind a nested place
To detach a nested place from its parent, simply select ![]() from the nested place's menu.
from the nested place's menu.

